В цій статті наведено 25 найкорисніших поєднань клавіш (шарткатів) в Photoshop, котрі ви можете використовувати для підвищення своєї продуктивності. Одні з них використовуються рідко, інші — доволі часто, а деякі взагалі доступні лише в Photoshop CS5. Маю надію, що кожен з вас знайде нові та корисні комбінації. Отже, почнемо!
1. Збільшення-зменшення масштабу
Command/Ctrl + Space + Клік на зображенні збільшить його. Command/Ctrl + Option/Alt + Space + Клік відповідно зменшить. Це один з найшвидших способів змінити масштаб зображення, але він працює лише в CS5 і тільки з активованим параметром «Enable OpenGL Drawing».
Примітка перекладача: Для швидкого повернення зображення в 100% масштаб потрібно клікнути Ctrl + 1. А для масштабування під розмір робочого вікна Ctrl + 0.
2. Піпетка HUD
Виберіть інструмент «Eyedropper», затиснувши Alt + Shift + Правий клік (Win) або Control + Option + Cmd + Клік (Mac), з’явиться палітра вибору кольору.
Примітка перекладача: У мене цей шорткат не запрацював.
3. Огляд всього документу
Утримання Н (або Space) дає можливість переміщувати зображення по робочому вікні. Чудовий прийом для роботи з великими зображеннями.
4. Розмір та жорсткість пензля
Виберіть «Brush Tool» та затисніть Ctrl + Alt + Правий клік (Win) або Control + Option + Клік (Mac). Перемістіть курсор вліво або вправо, щоб змінити розмір пензля; і вгору або вниз для зміни жорсткості. В CS5 це працює як з розміром, так і з жорсткістю. В CS4 — тільки з розміром.
Примітка перекладача: Аналогічну дію можна зробити клавішами «[» та «]» для зміни розміру, та Shift + «]» або «[» для зміни жорсткості пензля.
5. Малюємо прямі лінії
Утримуйте Shift. Працює практично з усіма інструментами малювання.
Примітка перекладача: Наприклад, щоб намалювати ідеальне коло або квадрат теж достатньо затиснути Shift.
6. Переміщення
Затисніть Ctrl. Це швидкий спосіб перемістити якийсь елемент і повернутися до попереднього інструменту.
7. Масштабування всіх документів одночасно
Shift + Ctrl + Space (Win) або Shift + Command + Space (Mac). За допомогою цієї комбінації можна приблизити або віддалити всі відкриті документи одночасно.
8. Приховування панелей
Натисніть Tab і всі панелі приховаються. Щоб повернути їх, знову натисніть Tab.
9. Показ зображенн з Mini-Bridge на весь екран
Space + Стрілочки. Працює так само, як і в самому Bridge.
10. Розмір тексту
Виділіть текст і затисніть Command/Ctrl + Shift + «.» або «,». Шорткат не спрацює, якщо виділити лише прошарок з текстом.
11. Весь текст заголовними буквами
Command/Ctrl + Shift + K. Швидкий спосіб змінити регістр тексту.
12. Відстань між буквами (кернінг)
Alt/Option + Стрілка → або ←. Так можна легко змінити кернінг.
13. Відстань між рядками (інтерліньяж)
Alt/Option + Стрілка вверх або вниз. Швидко змінюємо інтерліньяж.
14. Зміщення базової лінії
Alt/Option + Shift + Стрілка ↑ або ↓. Легкий спосіб змістити базову лінію тексту.
15. Заливка
Command/Ctrl + Backspace — заливка основним кольором. Alt/Option + Backspace — фоновим кольором. Shift + Backspace — опції заливки. Чудовий спосіб залити виділену область кольором або змінити колір тексту чи фігури.
16. Відновлення історії дій
Alt + Клік на панелі історії. Замість того, щоб відміняти свої дії, просто спробуйте їх відновити.
17. Зміна заливки та прозорості
Для зміни прозорості використовуйте цифри (1-0),а для заливки — Shift + цифри. Це змінить прозорість виділеного прошарку та інструментів малювання.
18. Інверсія кольору виділеного прошарку
Command/Ctrl + I. Це найшвидший спосіб інвертувати видимі частини прошарку.
19. Зміна курсору інструментів малювання
Натисніть Caps Lock. Це дасть змогу вибрати: бачити границі пензля чи ні.
20. Скидання налаштувань
Ctrl + Alt + Shift (Win) або Command + Option + Shift (Mac). Коли завантажується Photoshop, використовуйте цю комбінацію клавіш, щоб задіяти налаштування за замовчуванням.
21. Перемикання основного та фонового кольорів
Просто натискаємо «Х». Тут без коментарів.
22. Маска прошарку
Alt/Option + Клік на масці прошарку. Хороший спосіб привести маску до ладу після того, як ви зберегли її після виділення.
23. Вимикання маски прошарку
Shift + Клік на маску прошарку.
24. Об’єднання виділених областей
Alt/Option + Shift + Клік за допомогою Selection tool.
25. Об’єднуємо всі видимі прошарки в один
Ctrl + Alt + Shift + E (Win) або Command + Option + Shift + E. Якщо ви хочете зберегти всі прошарки, але вам також потрібно об’єднати їх всі в один, ви можете конвертувати їх в Smart object або використати цей шорткат для створення дублікату.
Пасхальні яєчка
- Затисніть Command/Ctrl та виберіть пункт «About Photoshop»;
- Затисніть Option/Alt і клікніть на «Параметри панелі» у випадаючому меню вікна прошарків.
На останок
Очевидно, що цілком можливо використовувати Photoshop без шорткатів, але ви можете зменшити час виконання роботи, якщо запам’ятаєте хоча б декілька з цих комбінацій. В коментарях діліться своїми улюбленими шорткатами. Дякую за увагу.
Від перекладача: у якості доповнення даної збірки хоткеїв раджу ознайомитися (або згадати) із статтею про автоматизацію рутинних функцій.
Як бонус викладаю всі шорткати в один pdf-файл у формі таблиці, який зручно роздрукувати.
Завантажити файл (154 Кб).
Першоджерело — «25 Awesome Keyboard Shortcuts for Photoshop That You May Not Know»
До речі, вам буде корисною і ця стаття — «7 неймовірних секретів Photoshop».



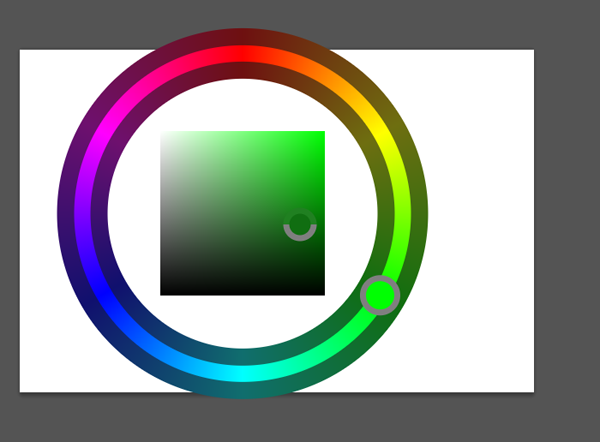
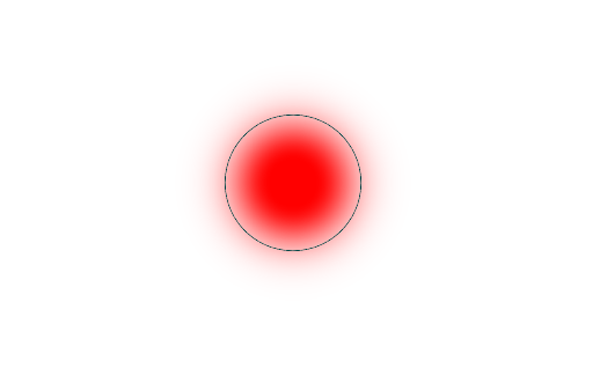
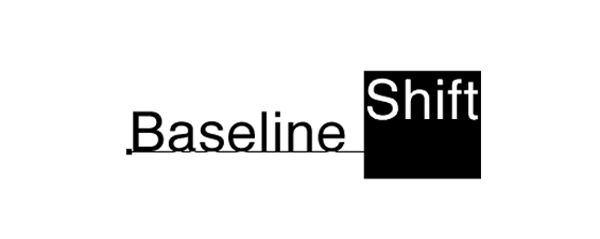
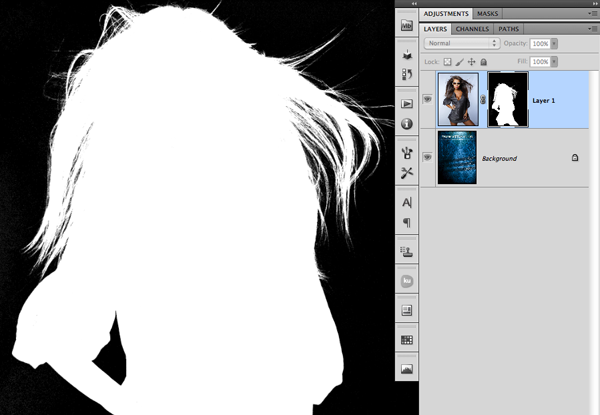
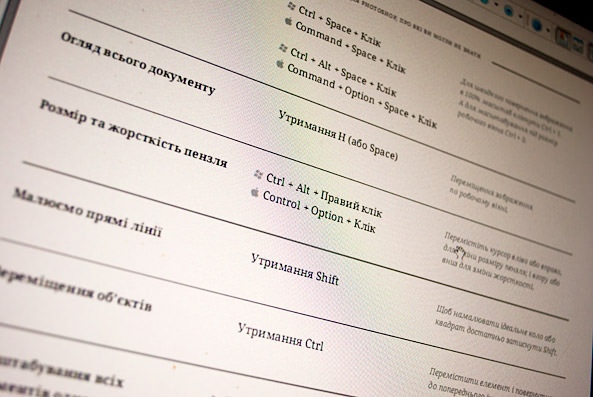




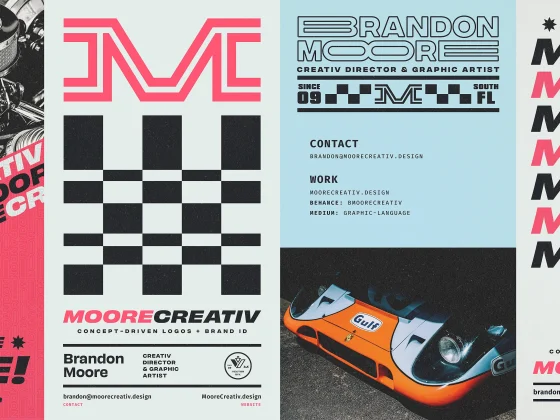

7 коментар
Дякую, дуже корисна iнформацiя!
— «Примітка перекладача: Для швидкого повернення зображення в 100% масштаб потрібно клікнути Ctrl + 1.»
— Ctrl + 1 працює, якшо не помиляюсь, працює лише у ФШ КС5 і у Ілюстраторі )), краще мабуть звикнути давити Ctrl + Alt + 0
— «Control + Option + Cmd + Клік (Mac), з’явиться палітра вибору кольору.»
— цікаво як таке натиснути на маках ;)
— «Примітка перекладача: У мене цей шорткат не запрацював.»
— потрібен увімкнутий ОпенГЛ, працює як з піпеткою так і з кистямизаливкою
— «Примітка перекладача: Аналогічну дію можна зробити клавішами «[» та «]» для зміни розміру, та Shift + «]» або «[» для зміни жорсткості пензля.»
— ну це не зовсім аналог, брекети міняють параметр з кроком в 25 пунктів, якшо не помиляюсь, а даним способом можна досить точно і наочно змінити як розмір так і жорсткість, і руку в інший кінець клавіатури не потрібно переміщати ;)
— «Натисніть Tab і всі панелі приховаються. Щоб повернути їх, знову натисніть Tab.»
— рекомендую ще й Shift + Tab спробувати
— «Alt/Option + Shaft + Стрілка ^ або v. Легкий спосіб змістити базову лінію тексту.»
— …Shift… ;)
Дякую за уточнення! До речі, чи потрібно комусь, винесення цих шорткатів в окремий файл таблицею, щоб можна було роздрукувати?
я думаю не завадить.
я колись робив собі обоїну з шорткатами по фотошопу, маячило перед очима весь час, пасивно зазубрилось ). Брав свою поточну картинку з робочого стола і акуратно вписував гарячі клавіші. Дуже зручно і практично. По типу Календарів, як зараз роблять
Я тут якраз знайшов готові шпалери з хоткеями для photoshop, illustrator, indesign, fireworks https://dl.dropbox.com/u/23030017/prodesign/hotkeys.zip
Як бонус виклав (у тілі статті) всі шорткати в один pdf-файл у вигляді таблиці, який зручно роздрукувати.
Дякую! Доречі, “Піпетка HUD” (2й пункт) на Маках працює, але дещо не так:
затіскаємо “ctrl” + “alt” + “cmd” + “space” + right click (з’являється палітра), відпускаємо “space” та вибираємо колір ;)